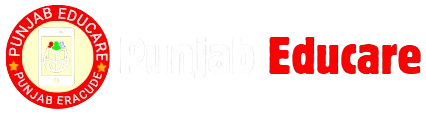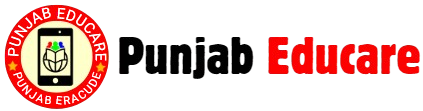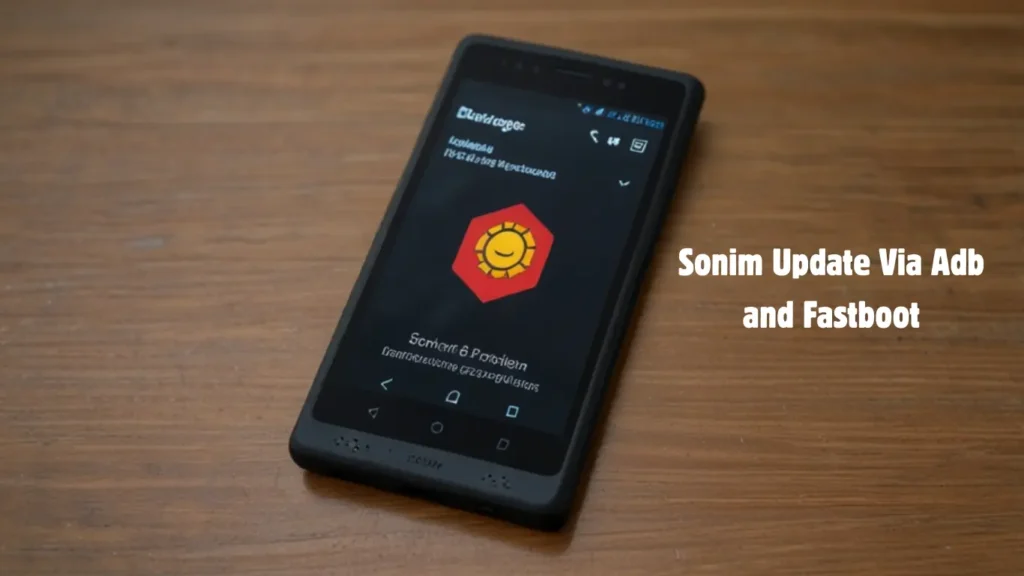When it comes to updating your Sonim device, ADB (Android Debug Bridge) and Fastboot are powerful tools that allow you to flash updates directly onto your device. Whether you’re a developer or an advanced user looking to install the latest firmware, these tools offer a robust way to ensure that your device remains up-to-date.
In this article, we’ll provide you with a complete guide on how to update your Sonim device using ADB and Fastboot. We’ll cover everything from setting up your environment to troubleshooting common issues. By the end of this guide, you’ll be confident in using ADB and Fastboot to perform updates on your Sonim phone.
What is ADB and Fastboot?
ADB (Android Debug Bridge)
ADB is a versatile command-line tool that allows you to communicate with your Android device. It provides various functions such as installing and debugging apps, copying files, and issuing commands like system updates. ADB can be used to manage Android devices over a USB connection or even wirelessly, making it an essential tool for developers and enthusiasts.
Fastboot
Fastboot is another essential tool in the Android ecosystem, used for updating and flashing firmware on your device. It operates in bootloader mode, meaning it allows you to directly manipulate the device’s partition and install updates. Unlike ADB, Fastboot is not used for regular communication; it is more for recovery and system-level tasks like flashing firmware.
Preparing Your Sonim Device for Updates
Before proceeding with the update, it’s crucial to ensure that your Sonim device is ready for the flashing process. Here’s what you need to do:
Backup Your Data
Flashing your device can wipe all data from it, so it’s critical to back up your important files, contacts, apps, and other data. You can use Google’s backup services or third-party tools like Titanium Backup for a full backup.
Enable Developer Options
To use ADB on your Sonim device, you must enable Developer Options. Here’s how to do it:
- Go to Settings on your Sonim device.
- Scroll down to About phone.
- Tap on Build number 7 times to unlock Developer Options.
- Go back to the main settings and open Developer Options.
- Enable USB Debugging and OEM Unlocking.
Installing ADB and Fastboot on Your PC
Before updating your Sonim device, you need to install ADB and Fastboot on your computer. Here’s how you can do it:
For Windows:
- Download the Android SDK Platform Tools from the official Android developer website.
- Extract the downloaded zip file to a folder on your computer.
- Open the folder and shift-right-click, then choose Open PowerShell window here.
- Type adb version to check if the installation was successful.
For macOS:
- Open the Terminal application.
- Use the command brew install android-platform-tools if you have Homebrew installed. If not, download and extract the Platform Tools as mentioned above.
- Type adb version to confirm installation.
For Linux:
- Open a terminal window.
- Type sudo apt update and then sudo apt install android-tools-adb android-tools-fastboot.
- Use adb version to verify installation.
Once installed, both ADB and Fastboot should work seamlessly from the terminal or command prompt.
How to Check Device Compatibility
Before updating your Sonim device, it’s important to confirm that your device is compatible with the update method. Here’s how to ensure compatibility:
- Check the Firmware Version: Ensure that you’re updating to a supported firmware version.
- Unlock Bootloader: Many Sonim devices require the bootloader to be unlocked before flashing. You can unlock it through the Developer Options or by using specific commands in ADB.
- Compatibility with Fastboot: Ensure that your Sonim device supports Fastboot. This can typically be checked by searching the official documentation or forums.
Steps to Update Your Sonim Device Using ADB
Follow these steps to update your Sonim device via ADB:
Step 1: Connect Your Sonim Device
Connect your Sonim device to your computer using a USB cable. Ensure that USB Debugging is enabled on your device.
Step 2: Verify ADB Connection
Open a terminal (or command prompt) on your PC and type the following command:
adb devices
This will list the connected devices. If your device shows up, it means the connection is successful.
Step 3: Install the Update
If you have an OTA (Over-the-Air) update package or a custom ROM, you can use ADB to install it. Use the command:
adb sideload <update.zip>
Replace <update.zip> with the actual file path of the update. This will initiate the update process.
Updating via Fastboot: A Detailed Guide
If you’re using Fastboot to update your Sonim device, follow these steps:
Step 1: Boot into Fastboot Mode
First, boot your device into Fastboot mode:
- Power off your Sonim device.
- Hold down the Volume Down button and press the Power button simultaneously.
- This will boot your device into Fastboot mode, which is necessary for flashing firmware.
Step 2: Verify Fastboot Connection
Once your device is in Fastboot mode, connect it to your computer via USB. Open a terminal or command prompt and type:
fastboot devices
If your device is listed, it means Fastboot is ready.
Step 3: Flash the Update
To flash the firmware, use the Fastboot command:
fastboot flash <partition> <filename.img>
Replace <partition> with the partition you want to flash (such as system, boot, etc.) and <filename.img> with the path to the firmware file.
Step 4: Reboot the Device
Once the flash is complete, reboot your device using:
fastboot reboot
Troubleshooting Common Issues
While updating your Sonim device, you might encounter certain issues. Here are some common ones and how to resolve them:
ADB Not Detecting Device
- Ensure USB Debugging is enabled.
- Try using a different USB cable or port.
- Check if the drivers are properly installed on your computer.
Fastboot Not Working
- Make sure the bootloader is unlocked.
- Reinstall the device drivers.
- Use the correct Fastboot commands.
Device Gets Stuck in Bootloop After Flash
- Wipe data using recovery mode before flashing.
- Ensure you’re using the correct firmware for your device model.
Conclusion
Updating your Sonim device using ADB and Fastboot is an efficient way to get the latest software or firmware on your phone. With the proper setup and steps, you can perform the update safely and quickly. Always ensure that your device is compatible with the update and that you have a reliable backup of your data.
By following the instructions outlined in this guide, you should be able to easily update your Sonim device and enjoy the latest features and improvements.
FAQs
What is ADB and how is it used in updating Sonim devices?
ADB (Android Debug Bridge) is a tool that allows you to communicate with your Sonim device via a USB connection to install updates, apps, and more.
Do I need to unlock my bootloader to use Fastboot on my Sonim device?
Yes, unlocking the bootloader is typically required to use Fastboot to flash updates on your Sonim device.
Can I update my Sonim device without losing data?
It’s always recommended to back up your data before updating, as flashing firmware can sometimes result in data loss.
How do I check if my Sonim device is compatible with ADB and Fastboot?
You can check compatibility by ensuring that your device supports developer options and by researching your specific model for Fastboot support.
What should I do if my Sonim device gets stuck in a boot loop after updating?
Try wiping the data via recovery mode and ensure you are flashing the correct firmware for your device model.