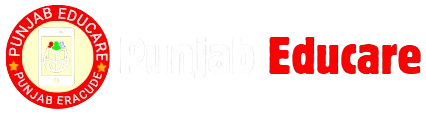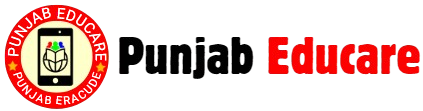As a Mac user, you might occasionally encounter unexpected errors that disrupt your workflow. One such frustrating issue is the following error message: “errordomain=nscocoaerrordomain&errormessage=could not find the specified shortcut.&errorcode=4”
At first glance, this cryptic message may not make much sense, but in reality, it usually indicates that macOS or an application is unable to locate a shortcut that it expects to be present. This can be frustrating, especially if you rely on shortcuts for efficiency and quick access to applications or files.
In this article, we will explore:
- What causes this error
- How to troubleshoot and fix it
- Preventive measures to avoid it in the future
We’ll ensure that this guide is easy to follow, informative, and useful for both casual and power users.
Common Causes of the “Could Not Find the Specified Shortcut” Error
To effectively resolve this issue, we first need to understand what causes it. Here are the most common reasons:
1. Missing or Deleted Shortcuts
Many times, this error occurs because the shortcut you’re trying to use has been accidentally deleted or moved from its original location. If an application or the macOS system expects the shortcut to be available but cannot find it, it throws this error.
How This Happens:
- You might have manually deleted or moved the shortcut.
- A macOS update or cleanup process might have removed outdated shortcuts.
- The application associated with the shortcut might have been uninstalled or reinstalled, breaking the link.
2. Application Updates or System Changes
Updating an app or macOS itself can sometimes invalidate existing shortcuts. This can happen when:
- The app’s file structure changes, making previous shortcuts unusable.
- macOS introduces new security or permission restrictions, affecting shortcut functionality.
- Certain system optimizations remove “unused” shortcuts automatically.
3. Permission Issues
macOS has strict security settings, which can sometimes prevent applications from accessing certain folders or creating new shortcuts. This can cause an application to fail when trying to retrieve a shortcut.
4. Corrupt Application or System Files
If a system file or application data gets corrupted, shortcuts can become unusable. This can happen due to:
- Power failures or forced shutdowns.
- Incomplete updates or installations.
- Disk errors or hardware malfunctions.
Step-by-Step Solutions to Fix the Error
Now that we know the possible causes, let’s explore how to fix them. Try these solutions one by one until the issue is resolved.
1. Verify if the Shortcut Exists
Before attempting more advanced fixes, first check whether the shortcut actually exists.
How to Do It:
- Use Spotlight Search (Command + Space) and type the shortcut name to see if it appears.
- If the shortcut is missing, restore it from Trash or from a backup if you have one.
- If you manually created the shortcut, try recreating it.
2. Restore the Shortcut Using Time Machine Backup
If the shortcut was accidentally deleted, you can try restoring it from Time Machine.
Steps:
- Connect your Time Machine backup drive (if applicable).
- Open Time Machine from the Applications folder.
- Navigate to the date before the error occurred using the timeline.
- Locate the missing shortcut and click “Restore” to recover it.
If you don’t use Time Machine, consider using cloud backups like iCloud Drive, Google Drive, or Dropbox.
3. Recreate the Shortcut Manually
If restoring the shortcut doesn’t work, you may need to manually create a new shortcut.
For Application Shortcuts:
- Open Finder and navigate to the application’s folder.
- Right-click the app and select “Make Alias” (this creates a shortcut).
- Move the alias to the desired location.
For File or Folder Shortcuts:
- Locate the file or folder in Finder.
- Drag it while holding Option + Command to create a shortcut.
4. Check Application and macOS Permissions
If the shortcut exists but still throws an error, macOS security settings might be blocking it.
How to Fix It:
- Open System Settings (or “System Preferences” in older macOS versions).
- Go to Privacy & Security > Full Disk Access.
- Look for the affected application and make sure it has the necessary permissions.
- If the app is not listed, click the “+” button, find the app, and grant it permission.
After making these changes, restart your Mac and check if the error persists.
5. Update or Reinstall the Application
If the shortcut is linked to a particular app, ensure that the application is up to date.
To Check for Updates:
- Open the App Store, go to Updates, and update the app if available.
- If the app was downloaded outside the App Store, check the official website for the latest version.
To Reinstall the App:
- Delete the existing application (move it to Trash).
- Download the latest version from the Mac App Store or the official site.
- Recreate the shortcut after reinstalling the app.
6. Reset macOS Shortcuts Preferences
If none of the above methods work, resetting shortcut-related settings might help.
Steps:
- Open Finder and navigate to ~/Library/Preferences/.
- Look for a file named com.apple.symbolichotkeys.plist.
- Move this file to Trash and restart your Mac.
- After restarting, macOS will create a new default shortcuts preference file.
Preventing This Error in the Future
To avoid running into this issue again, follow these best practices:
1. Regularly Back Up Your Mac
Use Time Machine or a cloud backup service to keep copies of your shortcuts and system files.
2. Be Cautious When Deleting or Moving Files
Always double-check before deleting or moving application-related files or folders.
3. Keep macOS and Applications Updated
Updates often fix bugs and compatibility issues that can lead to missing shortcuts.
4. Use Reliable Third-Party Apps
If you use third-party applications, ensure they are trusted and regularly updated to avoid compatibility issues.
Conclusion: Get Back to a Smooth macOS Experience
The “Could Not Find the Specified Shortcut” error can be frustrating, but with the right approach, it’s easily fixable. Whether it’s a missing file, permission issue, or app-related glitch, following the steps above will help you restore functionality and prevent future issues.
If the problem persists, consider reaching out to Apple Support or checking online forums where other users might have shared their solutions.
By keeping your macOS system organized and maintaining backups, you can ensure a seamless computing experience without interruptions.