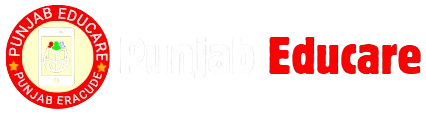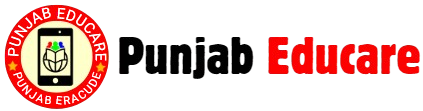If you’re experiencing the “Backboard Failed to Send Ping“ issue on iOS 14.6, you’re not alone. This frustrating error has left many iPhone users struggling with unresponsive touch gestures, screen lag, and unexpected app crashes. But what exactly is this issue? Why does it happen, and most importantly, how can you fix it?
This guide will cover everything you need to know in simple, user-friendly language so that you can resolve the problem quickly. By the end of this article, you’ll understand what’s happening behind the scenes and have several proven methods to fix it.
What is “Backboard Failed to Send Ping” on iOS 14.6?
“Backboard” (or Backboardd) is a crucial system process in iOS that manages user interactions, animations, and touch responses. It acts as a bridge between the hardware and software to ensure smooth functionality.
When it fails to send a ping, it means there’s a communication breakdown within the system, leading to performance issues. The error doesn’t always appear as a pop-up notification, but you might notice symptoms like:
✅ Unresponsive touch gestures – The screen doesn’t register taps or swipes properly.
✅ Laggy animations – Scrolling, app transitions, and gestures feel slow.
✅ Random freezes – Apps or the entire phone may stop responding suddenly.
✅ Delayed app openings – Apps take longer than usual to launch.
This error is more common after iOS updates, particularly on older iPhones struggling to keep up with new software changes.
Why Does This Error Happen?
Several factors can cause the “Backboard Failed to Send Ping” issue, and pinpointing the exact reason can help you apply the right fix.
1. Software Glitches in iOS 14.6
iOS updates, while meant to improve system stability, sometimes introduce unexpected bugs. Apple continuously refines its operating system, but specific updates may conflict with existing system files or processes.
2. Overloaded System Resources
If you have multiple apps running in the background or your iPhone’s storage is nearly full, Backboardd might struggle to function correctly. This is especially true for older devices with limited RAM.
3. Jailbroken Devices
If your iPhone is jailbroken, it means some core system files have been modified. This can lead to unexpected errors like this one, as Apple’s security measures might interfere with unauthorized changes.
4. Corrupt System Files
Sometimes, an interrupted update or incomplete restore can cause corruption in the system files, leading to communication errors within the iOS framework.
5. Hardware Issues (Rare Cases)
In some rare cases, the issue may be linked to hardware problems like a faulty touchscreen controller or damaged display components.
How to Fix “Backboard Failed to Send Ping” on iOS 14.6
Now that you understand why this issue occurs, let’s go through step-by-step solutions to fix it.
1. Restart Your iPhone (Quick Fix)
A simple restart can sometimes resolve temporary system glitches.
�� Steps:
- Press and hold the Power button + Volume Up/Down until the power slider appears.
- Slide to turn off your device.
- Wait 30 seconds, then turn your iPhone back on.
If the issue was due to a minor software hiccup, this quick fix should resolve it.
2. Perform a Force Restart (Hard Reset)
If a normal restart doesn’t work, try a force restart. This method clears temporary system caches without deleting any data.
�� Steps:
- Quickly press and release the Volume Up button.
- Quickly press and release the Volume Down button.
- Press and hold the Power button (Side button) until the Apple logo appears.
Your iPhone will reboot, and this should clear any system lag caused by Backboardd.
3. Reset All Settings
If misconfigured settings are causing the problem, resetting all settings can help.
�� Steps:
- Go to Settings → General → Reset → Reset All Settings.
- This won’t delete your data, but it will reset system preferences, Wi-Fi settings, and custom configurations.
4. Free Up Storage Space
A nearly full iPhone can slow down system processes, affecting Backboardd’s performance.
�� Steps to Check Storage:
- Go to Settings → General → iPhone Storage.
- Delete unused apps, large files, or cached data from apps like Safari and Messages.
Aim to keep at least 5-10GB of free space for smooth performance.
5. Update iOS to the Latest Version
If iOS 14.6 is causing issues, updating to the latest iOS version may fix it.
�� Steps:
- Open Settings → General → Software Update.
- If an update is available, tap Download and Install.
Apple often releases minor updates to fix bugs, so always keep your system updated.
6. Restore iPhone Using DFU Mode (Advanced Fix)
If nothing else works, a DFU (Device Firmware Update) Restore can fix deep system-level issues.
⚠️ Warning: This will erase all your data, so back up your iPhone first.
�� Steps:
- Connect your iPhone to a computer and open iTunes (or Finder on macOS).
- Put your iPhone into DFU Mode (button sequence varies by model).
- Select Restore iPhone and follow the on-screen instructions.
This will reinstall a fresh version of iOS, eliminating software corruption issues.
Real User Experiences & Emotional Connection
Many users have shared their frustration over this error, especially when it disrupts daily activities.
�� User Story:
“I was in the middle of a work call when my iPhone suddenly stopped responding. I couldn’t swipe, open apps, or even restart it properly. It felt like my device was completely broken. I panicked because I rely on my phone for everything. After hours of searching, I found that a force restart helped fix it. I wish I had known this sooner!”
Errors like this can be incredibly stressful because they make your iPhone feel unreliable. We understand how frustrating it is when your phone doesn’t work as expected, and that’s why we’ve put together this detailed guide.
Final Thoughts
The “Backboard Failed to Send Ping“ error on iOS 14.6 is frustrating, but it’s not impossible to fix. By following the steps in this guide, you should be able to resolve the issue and restore your iPhone’s smooth performance.
✅ If the issue persists after trying all these methods, consider contacting Apple Support or visiting an Apple Store for further assistance.
Key Takeaways:
�� Restart or force restart your device first.
�� Reset all settings if the problem continues.
�� Keep storage space free for better performance.
�� Update iOS to fix potential software bugs.
�� Use DFU restore as a last resort.
�� Did this guide help you? Share your experience in the comments below!